CCA Manager User Guide
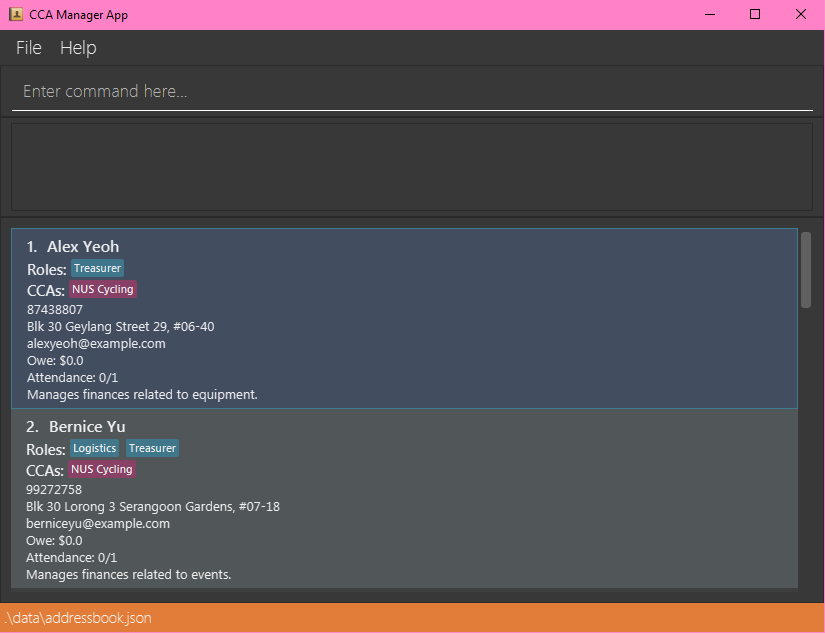
Welcome to CCA Manager's User Guide! CCA Manager is a contact manager designed to simplify the management of CCAs and enhance your administrative efficiency, regardless of whether you're overseeing a sports team, academic club, any other extracurricular activity, or simply a CCA participant. It has a minimal and intuitive Graphic User Interface where most actions are performed via commands, making it a pleasure to use. If you can type fast, CCA Manager can get your admin tracking done faster than traditional Graphic User Interface apps.
In this user guide, we'll walk you through the essential steps to harness the full potential of CCA Manager. Whether you're a CCA Executive Committee Member or simply a CCA participant, our guide will provide you with the knowledge and tools you need to make the most of our app.
This user guide does assume some prior experience with administrative tools and command interfaces. Don't worry if you don't know these, we'll guide you along the way! If you have further questions while reading this document or while using our app, visit our FAQ. If your question isn't answered there, feel free to visit our project repository and raise an issue.
This user guide is split into 4 parts:
- An introduction to what CCA Manager offers,
- An installation guide and a quick start,
- An overview of all the features of CCA Manager, and
- An FAQ.
Legend
About CCA Manager
Managing contact information and roles for members of CCAs can be a cumbersome task, often involving disparate tools and platforms. Administrators face challenges in efficiently organizing members, coordinating activities, and communicating effectively within these groups.
For instance, the management of contact information and associated information about a CCA activity often involves the use of the following apps: Discord, Telegram, Google Spreadsheets, Sessionize, etc. This makes maintaining administrative information messy, often involving several steps to accomplish a simple task.
CCA Manager endeavors to equip CCAs with tools that streamline administration, freeing up valuable time for more meaningful tasks. We do so by providing a unified solution in the form of the following core features:
- Centralized CCA Membership Management: Easily associate members with their respective CCAs within one app, eliminating the need for multiple platforms.
- Efficient Group Actions: Perform actions on groups of CCA members, such as searching for multiple CCAs at once, and streamlining administrative tasks.
- Role Assignment: Assign roles to CCA members, enhancing organization and clarity within the group.
To get started with CCA Manager and explore its features further, check out our Installation Guide and our Quick Start, where we'll go through some concrete use cases for our app.
(Reminder: the green link means it has relevant explanations in the Glossary. ^_^ )
Navigate Back:
Installation Guide
This Installation guide targets an audience who has knowledge of how to install programs and how to use a command line/terminal.
Ensure you have Java
11or above installed on your Computer.Download the latest
ccamanager.jarfrom here. (Click here if you don't know what is.jar)Copy the file to the folder you want to use as the home folder for your CCA Manager.
-
- Open a command terminal.
- Type
cd <folder>into the terminal and pressenter, where you replace<folder>with the path to the folder where you've placedccamanager.jar. This navigates the terminal to the correct folder. - Type
java -jar ccamanager.jarinto the terminal and pressenterto run the application.
On Windows:
- Double-click the
ccamanager.jarfile to run it.
- Double-click the
A Graphic User Interface similar to below should appear in a few seconds. Note how the app contains some sample data.
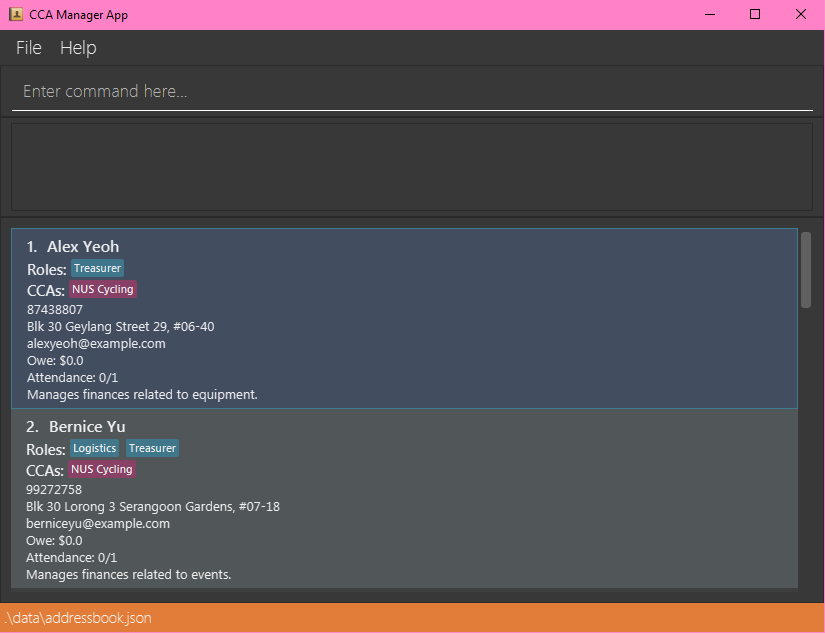
To gain an idea of what CCA Manager is about, head down to Quick Start.
For more details on the commands, visit our Features section.
Navigate Back:
Quick Start
Confused about where to get started? Don’t fret, in this section, we'll outline how to use CCA Manager to its maximum effect with a few scenarios.
First off, CCA Manager's interface consists of the following main components:
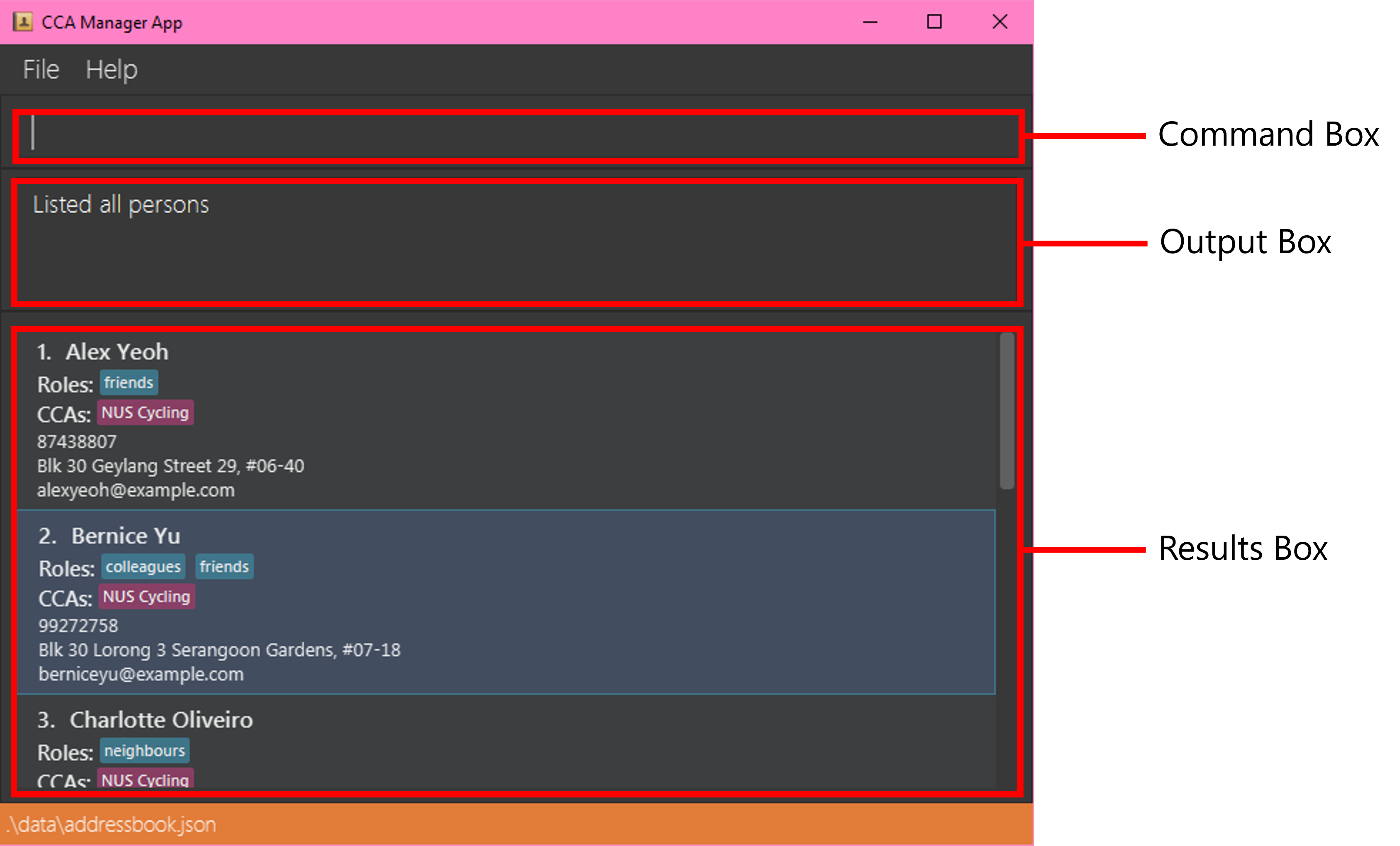
- Command Box: A small text box where you type the commands.
- Output Box: Displays any errors that might have occurred, or other information about the most recent command executed.
- Results Box: Displays the results of the command.
All of CCA Manager's functionality is accessed via commands. This includes both adding and editing contacts, as well as accessing existing contacts.
Navigate Back:
Upon Booting Up
When you first boot up the app, the app will contain some example contacts for you to get a feel of using CCA Manager's functions.
To run a command, type the command in the Command Box and press Enter to execute it. For example, typing help and pressing Enter will open the help window.
Here are some other example commands you can try:
list: Lists all contacts.delete 3: Deletes the 3rd contact shown in the currently displayed list.filter c/NUS Cycling: Filter contacts by CCA.exit: Exits the app.
Now you can proceed to the Features section for a detailed listing of the available commands.
Navigate Back:
Features
This section details the available functions of CCA Manager, organised according to the following categories:
- General Features: General features for a better user experience
- Displaying Contacts: Displaying features in the Results Box
- Editing Contacts: Editing contacts in CCA Manager
- Deleting Contacts: Deleting contacts in CCA Manager
- Storage
General Features
The following commands are documented in this section:
Viewing help: help
Shows a message explaining how to access the help page.
Command Format:
Examples:
help
Outcome:
The following is the result of executing the following command:
help

A box appears with a button Copy URL. Clicking it will allow you to paste the link into your internet browsing application of choice (E.g., Chrome, Safari, Firefox) and view our User Guide.
(Click here if you don't know what is a URL.)
Navigate Back:
Exiting the program: exit
Exits the program.
Command Format:
Examples:
exit
Outcome:
The program will terminate, and the application window will close.
Navigate Back:
Displaying Contacts
The following commands are documented in this section:
Listing all persons: list
Shows a list of all persons in the CCA Manager.
Command Format:
Examples:
list
Outcome:
The following is the result of executing the following command:
list
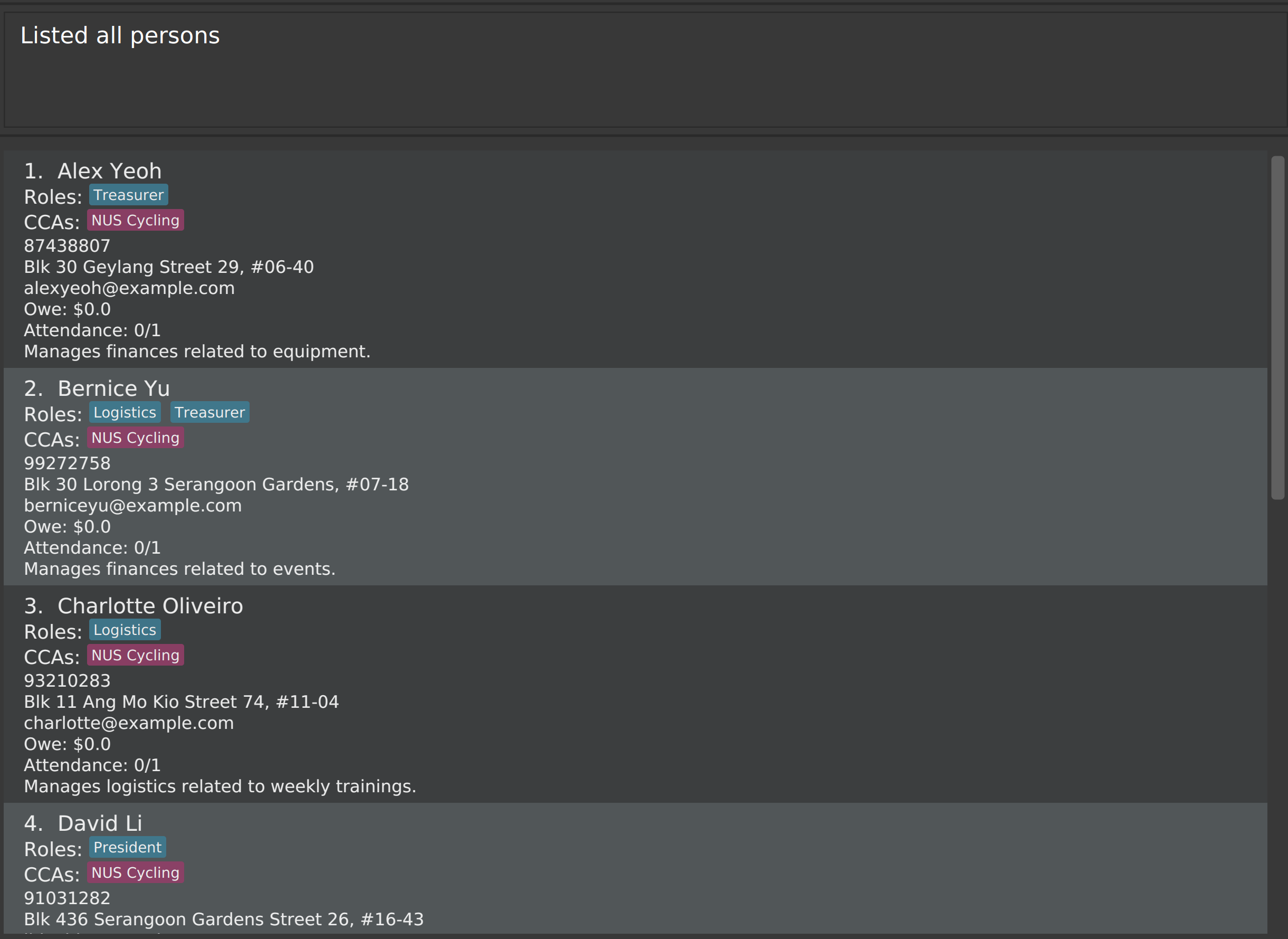
Everybody added to CCA Manager is listed in the Results Box.
Navigate Back:
Locating persons by name: find
Finds persons whose names contain any of the given keywords.
Command Format:
- The words supplied to
findare case-insensitive.- If you have an
Alex Yeohin the app, performingfind alexwill matchAlex Yeoh.
- If you have an
- The order of the words does not matter.
find alex leeis the same asfind lee alex.
- Only full words will be matched.
- Performing
find alwill not matchAlex Yeoh
- Performing
- If a person's name contains at least one of the words supplied to
find, the person will be matched.
Examples:
find Alexfind Alex Yu
Outcome:
The output for find Alex Yu is:
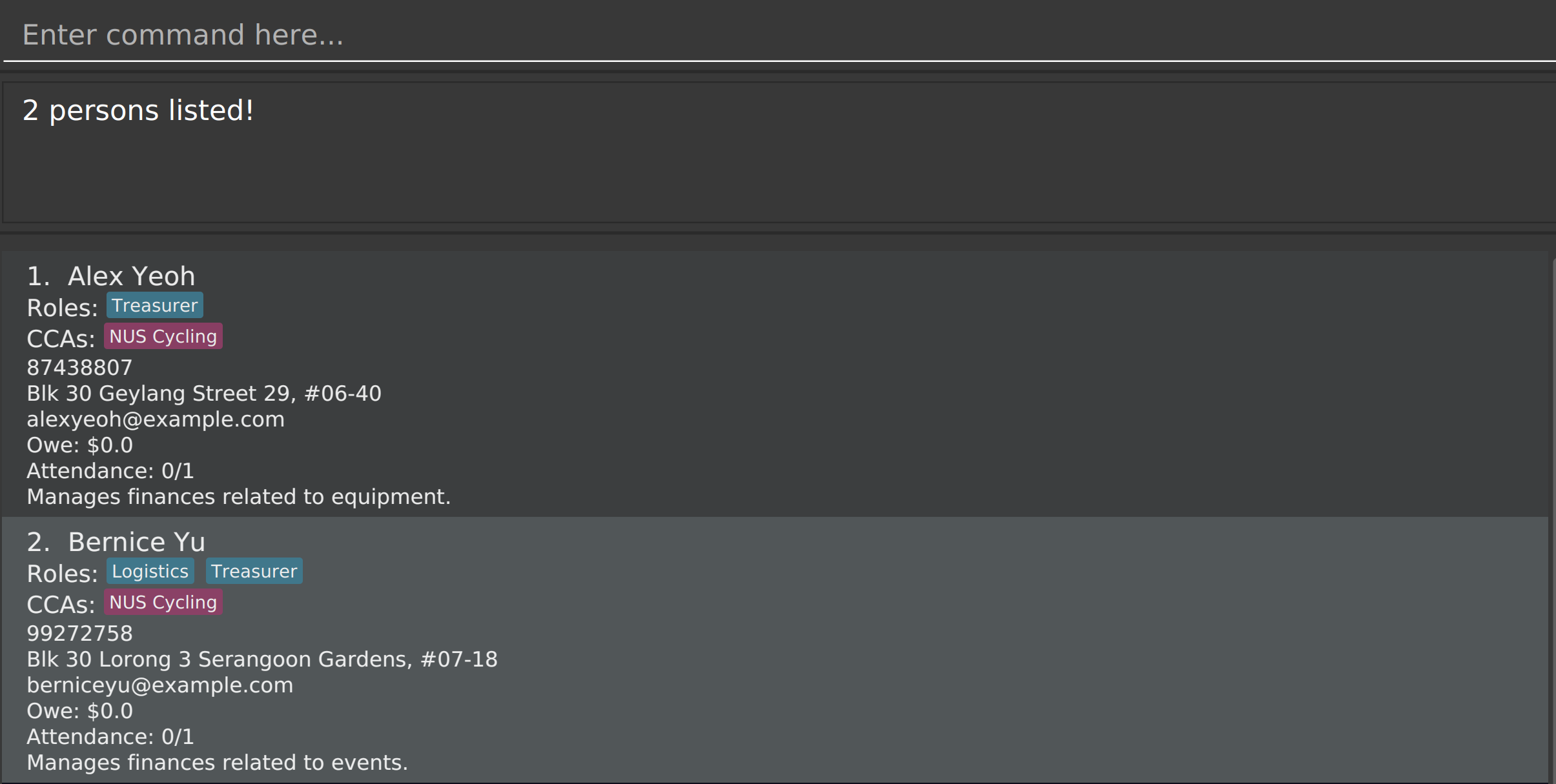
Possible Failures:
- If you do not provide a word (for instance, if you ran the command
find), the command will fail.
list command.
Navigate Back:
Filter by CCA and roles: filter
Filter the current list with CCA and roles
Command Format
The people who will be listed are people who are:
- In any of the CCAs provided, AND
- In any of the roles provided.
Examples:
filter c/NUS Cyclingfilter c/NUS Cycling r/Logisticsfilter c/NUS Cycling r/Logistics r/Outreach
Outcome:
For filter c/NUS Cycling r/Logistics r/Outreach:
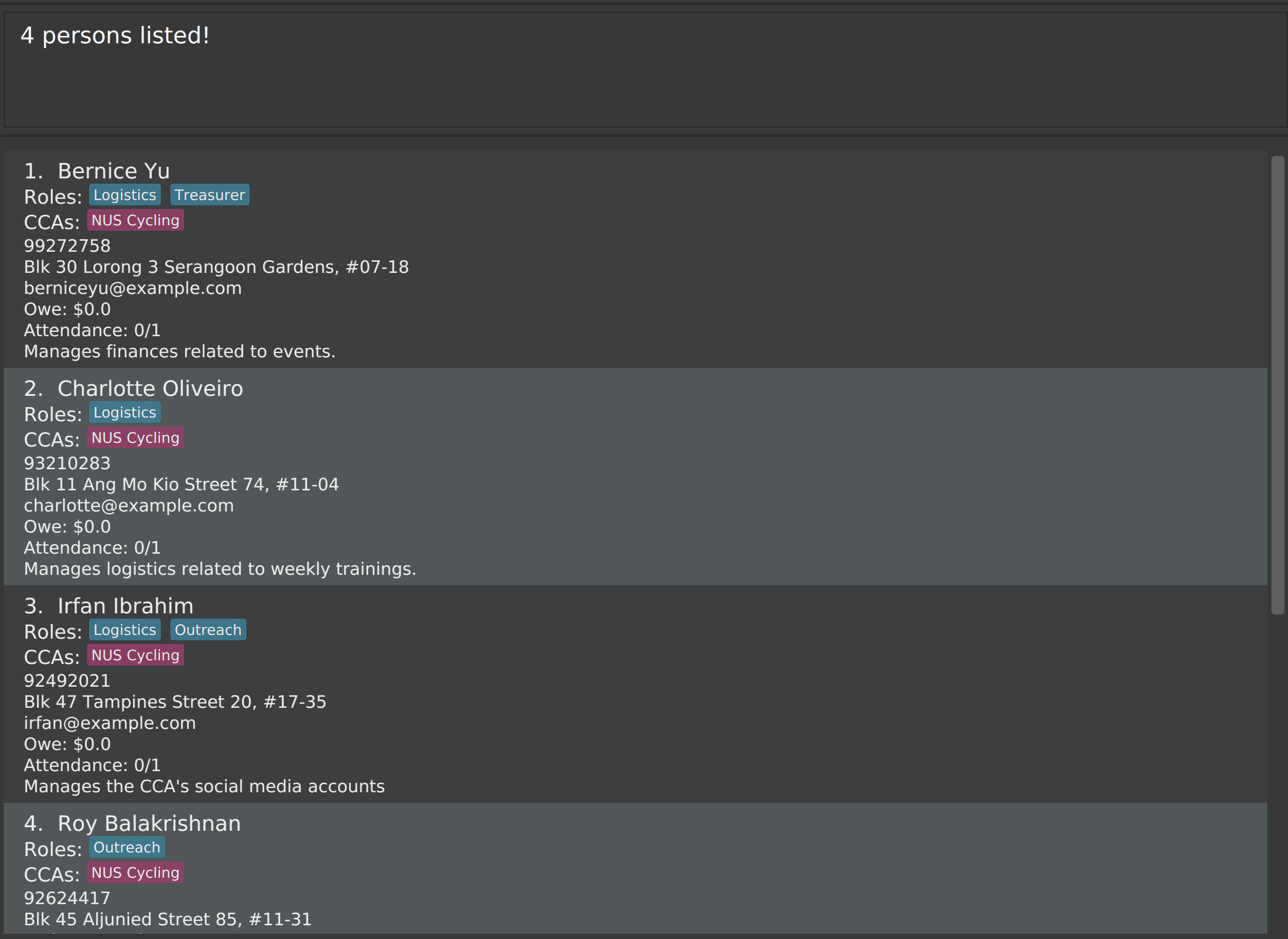
Possible Failures:
- If you do not provide a CCA to the command (for instance, if you ran the command
filter), then the command will fail.
list command.
Navigate Back:
Editing Contacts
The following commands are documented in this section:
- Adding a person:
add - Editing a person:
edit - Assigning roles to person:
assign - Track a person owing money:
owe - Charge a person with money:
charge - Track attendance:
setatt - Delete a CCA:
cca_delete
Adding a person: add
Adds a person to the CCA Manager.
Command Format:
- A person can have any number of Role(s) and CCAs(s) (including 0)
- A person need not have any Description attached.
- When adding a role, (E.g.,
add 1... r/new role), you must also add a CCA. For example,add 1... c/CCA r/new rolebecause a person not in a CCA should not have a role.
Examples:
add n/John Doe p/98765432 e/johnd@example.com a/6 Sin Ming #01-01add n/John Doe p/98765432 e/johnd@example.com a/6 Sin Ming #01-01 c/NUS Cycling c/NUS Origamiadd n/John Doe p/98765432 e/johnd@example.com a/6 Sin Ming #01-01 d/Manages money
Outcome:
The following is the result of executing the following command:
add n/John Doe p/98765432 e/johnd@example.com a/6 Sin Ming #01-01 c/NUS Cycling r/Treasurer r/Logistics d/Manages money
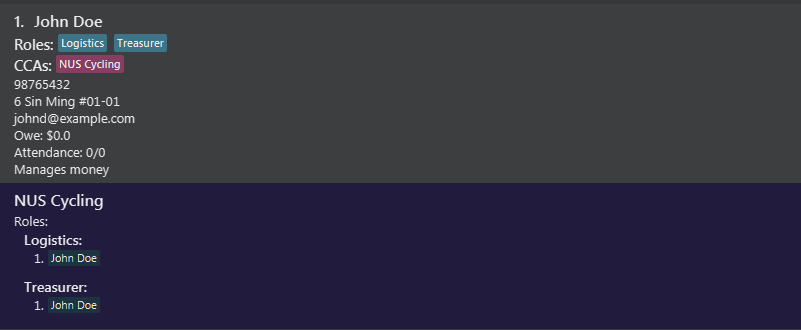
A person is added to CCA Manager with the information provided in the command, and the new person is displayed in the Results Box.
Possible Failures:
- Incorrect format of parameters.
- Not having the minimum parameters (A contact must have name, phone, email, address).
Navigate Back:
Editing a person: edit
Edits an existing person in the CCA Manager.
Command Format:
Index of personmust be a number greater than 0.- At least one of the optional fields must be provided.
- Existing values will be updated to the input values.
- To remove all Roles of a person, use
r/nil. - To remove all CCAs of a person, use
c/nil. - When removing all CCAs of a person, all Roles will also be removed, because a person with no CCA should not have any Roles.
- When editing Roles, (E.g.,
edit 1 r/new role), the existing Roles of the person will be removed. Editing of Roles is not cumulative. - When editing Roles, the person must either already have a CCA or a CCA must be added at the same time,
(E.g.,
edit 1 c/CCA r/new role).
Examples:
edit 1 p/91234567 e/johndoe@example.com- Edits the phone number and email address of the 1st person to be
91234567andjohndoe@example.comrespectively.
- Edits the phone number and email address of the 1st person to be
edit 2 r/nil- Removes all Roles of the 2nd person.
edit 1 c/NUS Rollers c/NUS Origami- Edits the CCAs of the 2nd person to be
NUS RollersandNUS Origami.
- Edits the CCAs of the 2nd person to be
Outcome:
Suppose we start with this list of people displayed in the Results Box.
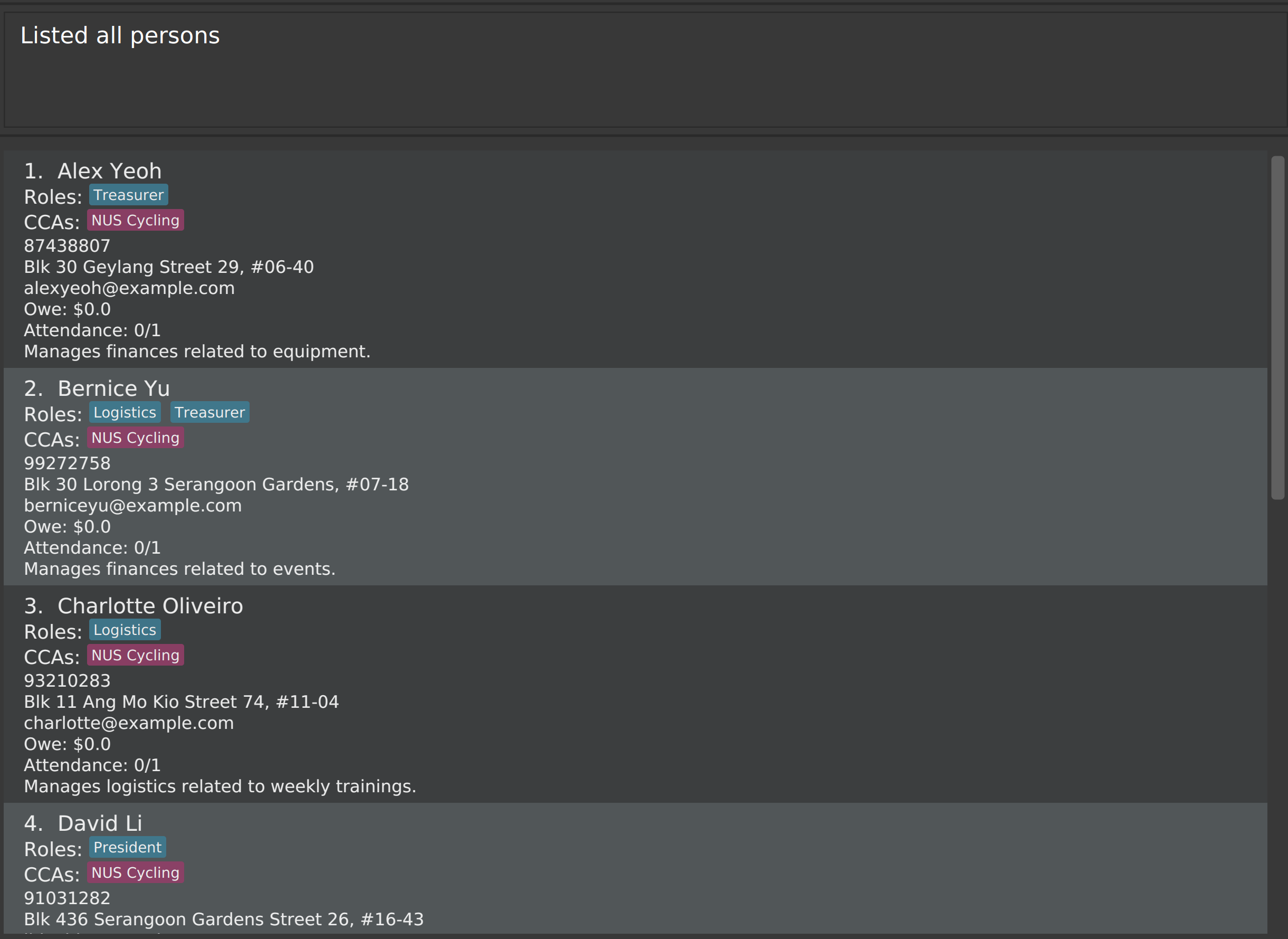
We then run the following command:
edit 2 c/NUS Rollers c/NUS Origami
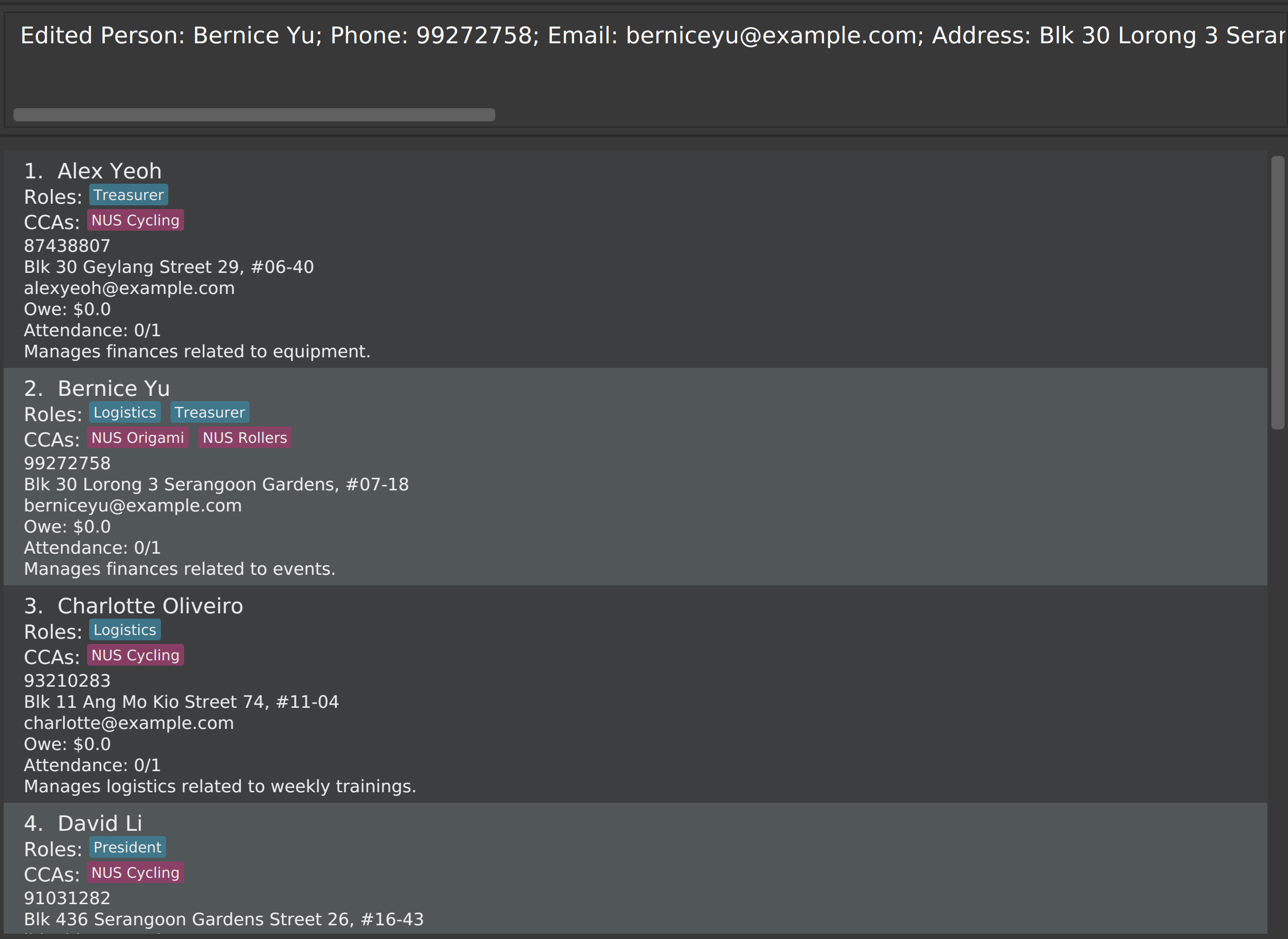
The 2nd person on the list, Bernice Yu, has her CCAs updated from NUS Cycling to both NUS Origami and NUS Rollers.
Possible Failures:
- The Index of person must be within range. For example, it must be greater than 0, and smaller than the length of the currently displayed list of people. This is because the Index of person will be used to indicate which person to operate the command on.
Navigate Back:
Assigning roles to person: assign
Appends new roles to a person.
assign differs from edit in that assign adds new roles to a person while edit replaces the current roles of a person. For instance, if the first person has roles Treasurer and Logistics:
- Running
assign 1 r/Captainresults in the person having roles:Treasurer,LogisticsandCaptain. - Running
edit 1 r/Captainresults in the person having role:Captain.
Command Format:
- When assigning a role, (E.g.,
assign 1 r/new role), that person must already be in a CCA.
Examples:
assign 1 r/Treasurer
Outcome:
For assign 1 r/Treasurer

Possible Failures:
- The Index of person must be within range. For example, it must be greater than 0, and smaller than the length of the currently displayed list of people. This is because the Index of person will be used to indicate which person to operate the command on.
- If the Role is
nil(for instance, the command you ran isassign 1 r/nil), the command will error out.
edit <index of person> r/nil, (see the edit command).
Navigate Back:
Track a person owing money: owe
Set up the amount of money a person owes.
Command Format:
Examples:
owe 1 m/10.00
Outcome:
For owe 1 m/10.00:

Possible Failures:
- The Index of person must be within range.
- The amount of money provided
m/must also be numeric and in dollars, and cannot exceed 2 decimal places. For example, the following are invalid for the amount:m/one dollar: Not numeric.m/10.001: More than 2 decimal places.
Navigate Back:
Charge a person with money: charge
Charge a person with an amount of money by CCA and optionally, by role.
Command Format:
The people who will be charged are people who are:
- In any of the CCAs provided, AND
- In any of the roles provided.
To see who will be charged by a command, say via charge m/10.00 c/NUS Cycling r/Logistics, run the filter command. In this case, filter c/NUS Cycling r/Logistics will display the people that will be charged.
Examples:
charge m/10.00 c/NUS Cycling r/Treasurer- Charges all members in
NUS Cyclingwith the role ofTreasurer
- Charges all members in
Outcome:
For charge m/10.00 c/NUS Cycling r/Treasurer:

Possible Failures:
- The amount of money provided
m/must also be numeric and in dollars, and cannot exceed 2 decimal places. For example, the following are invalid for the amount:m/one dollar: Not numeric.m/10.001: More than 2 decimal places.
- If nobody is charged, the command will fail. This might be caused by nobody in the contact list fulfilling both the CCAs and the Roles provided to the command.
Navigate Back:
Track attendance: setatt
Tracks the attendance of each contact by recording the number of attended sessions out of the total number of sessions.
Command Format:
Examples:
setatt 2 att/4 s/6- Sets the attendance of the second person in the Result Box to be
4/6, which indicates that they have attended 4 out of a total of 6 sessions.
- Sets the attendance of the second person in the Result Box to be
Outcome:
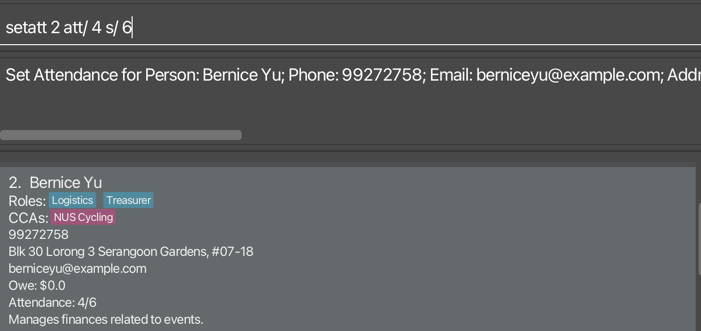
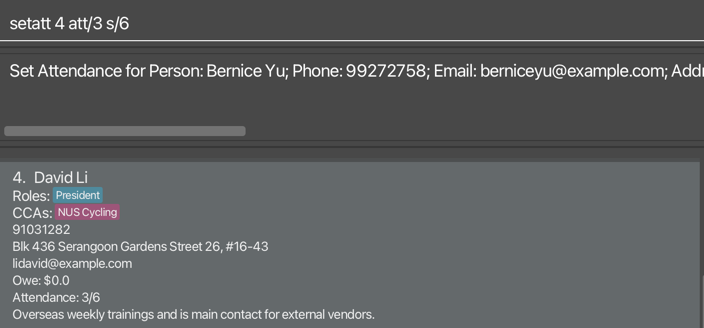
Possible Failures:
- If the number of sessions attended (
att/) exceeds the number of sessions totals/, the application will error out. - The Index of person must be within range.
Navigate Back:
Delete a CCA: cca_delete
Delete a current existing CCA
Command Format:
- This command will remove the selected CCA from every person in the CCA, but will not delete the person.
- After running this command, CCA Manager will only list contacts of the deleted CCA. Type the
listcommand again to see all contacts.
- If this command removes the last CCA a person has, the roles that person has will also be automatically deleted. This is because a person without a CCA should not have any roles.
Examples:
cca_delete c/NUS Cyclingcca_delete c/Jogging
Outcome:
Suppose we start with this list of people displayed in the Results Box.
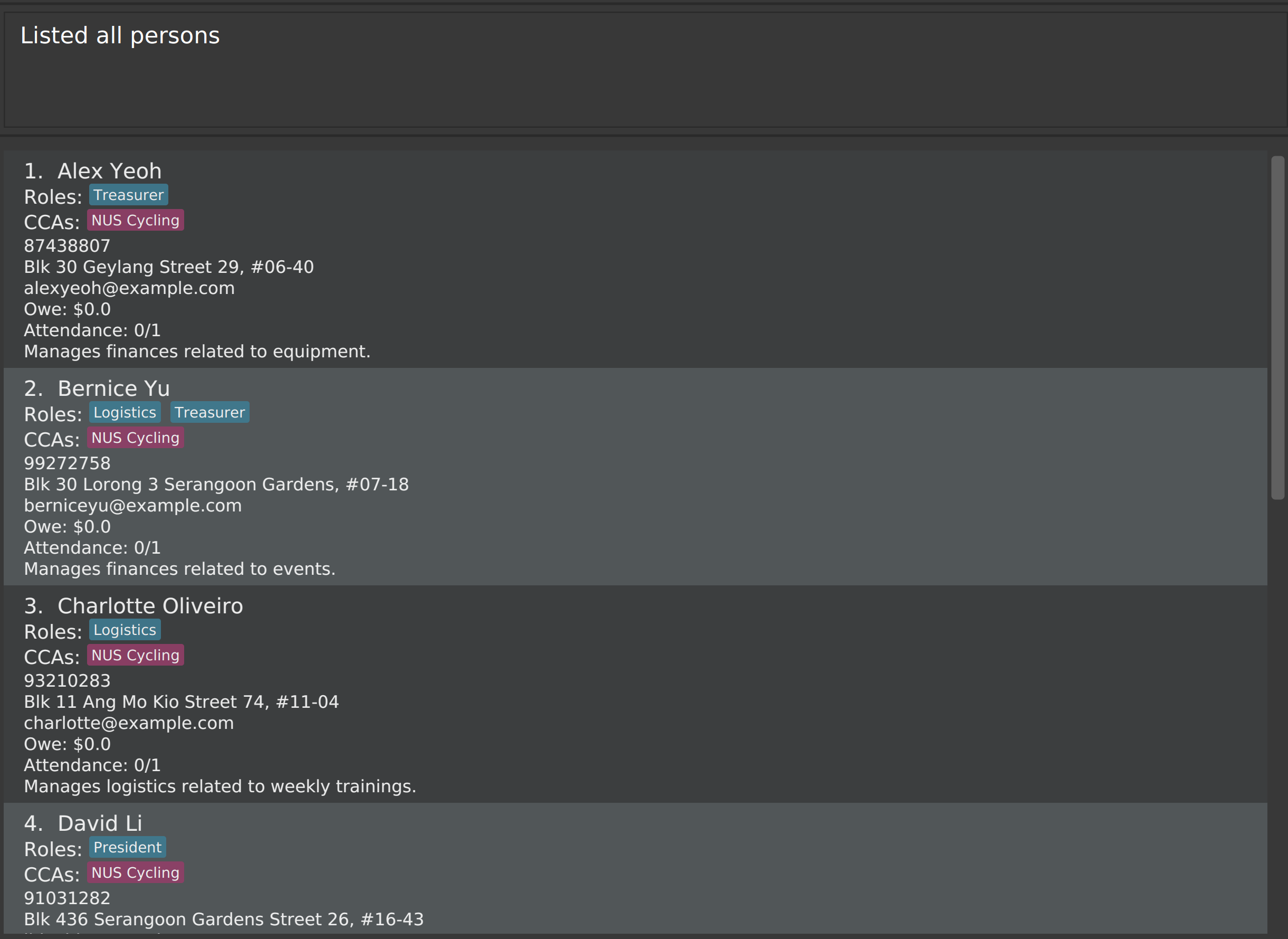
We then run the following command:
cca_delete c/NUS Cycling
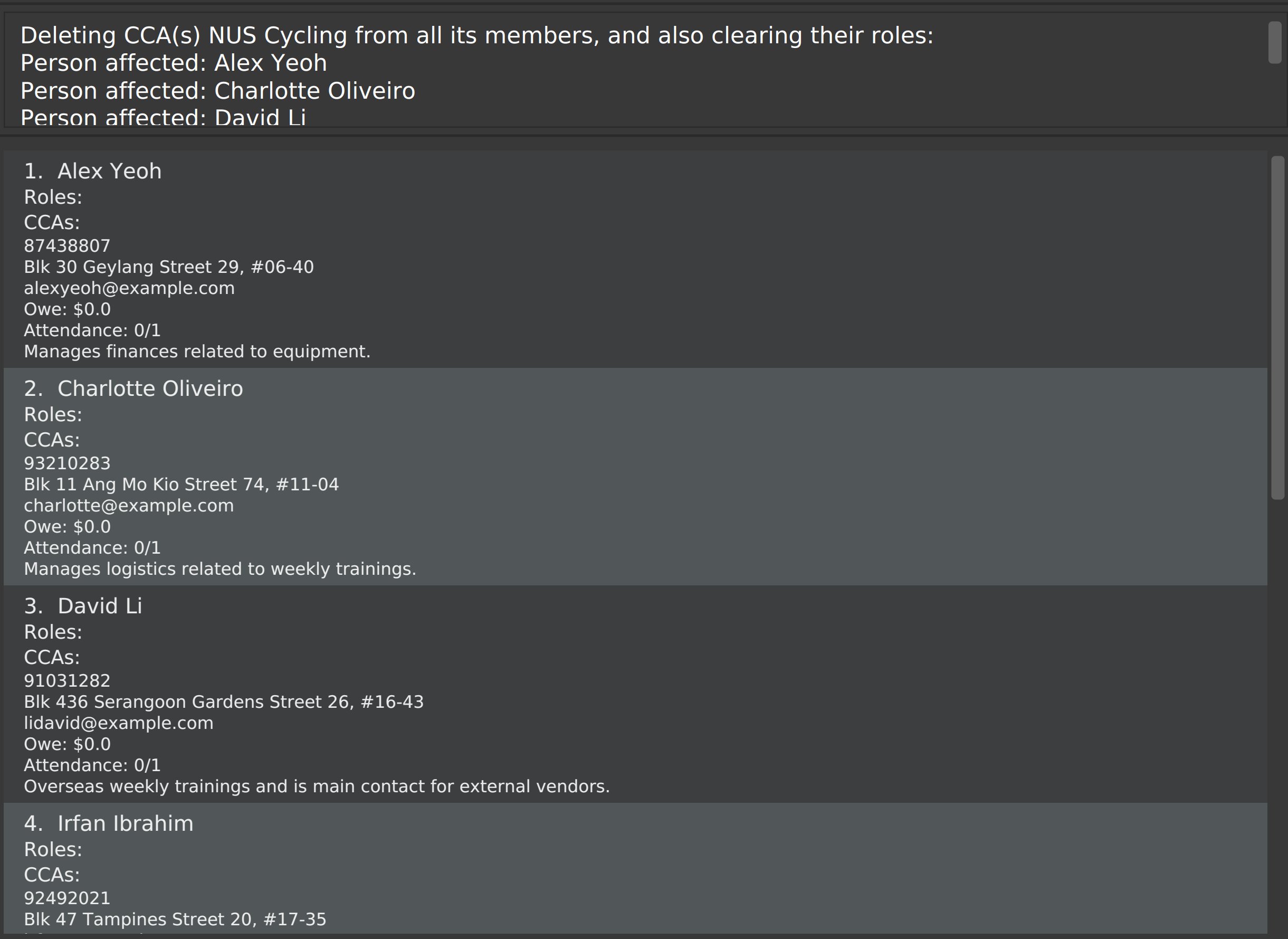
Notice that the CCA of the people in our list has been removed.
Possible Failures:
- If the CCA specified to the command does not exist, the command will fail as there is nothing to delete.
Navigate Back:
Deleting Contacts
The following commands are documented in this section:
Deleting a person: delete
Deletes the specified person from the CCA Manager.
Command Format:
Examples:
delete 3
Outcome:
Before
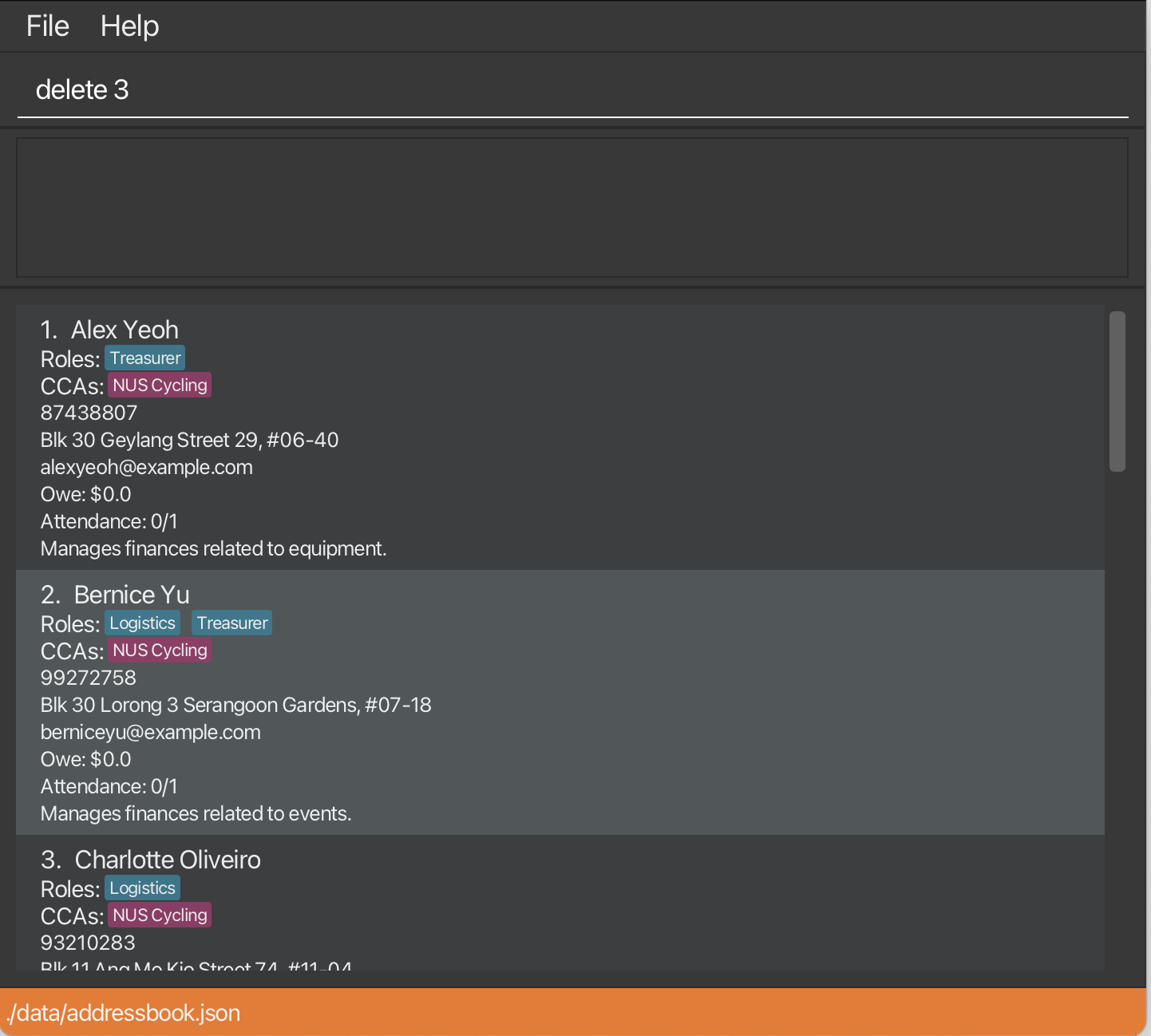
After
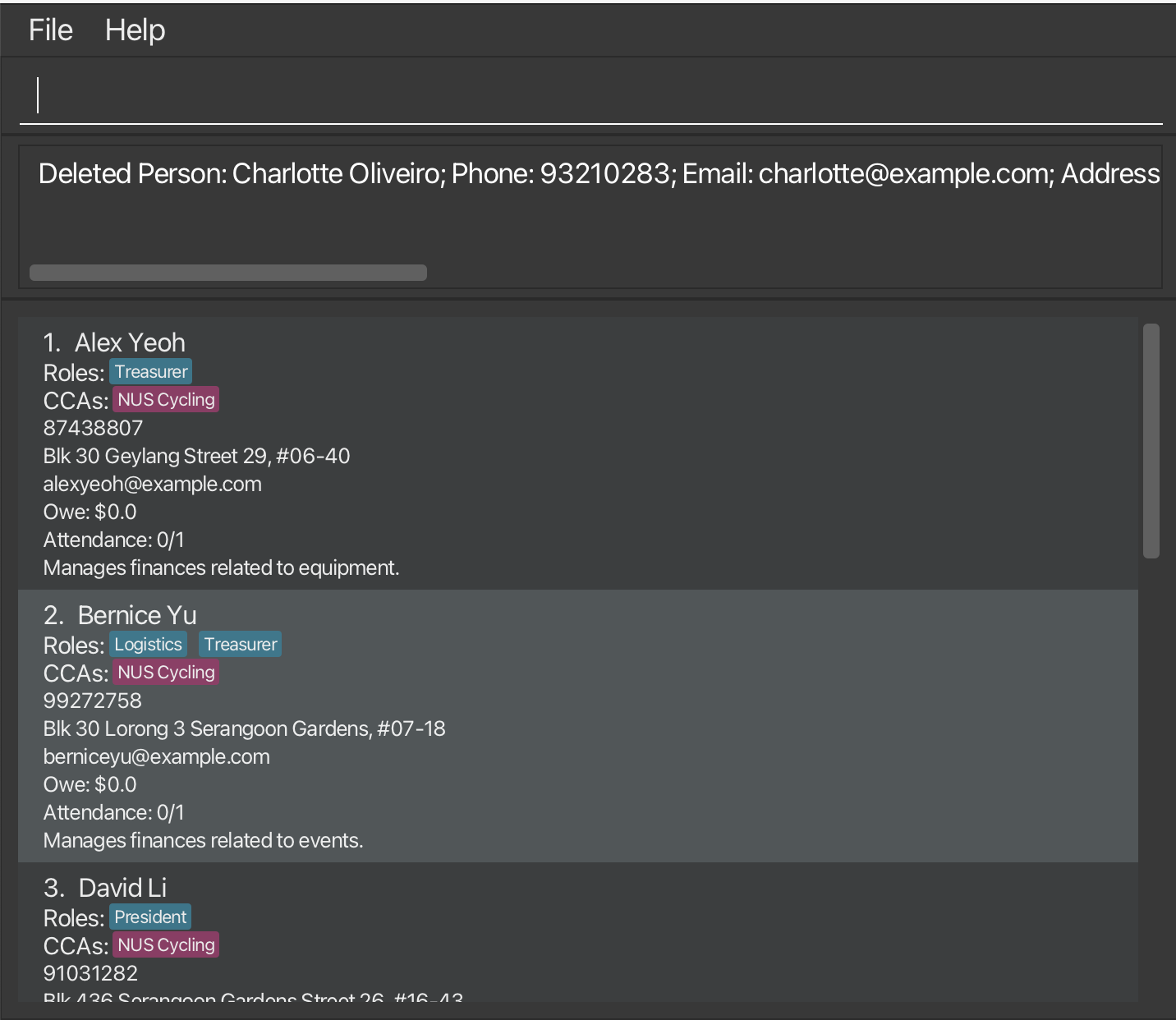
Possible Failures:
- Index out of range
Navigate Back:
Clearing all entries: clear
Clears all entries from the CCA Manager.
Command Format:
Examples:
clear
Outcome:
Before
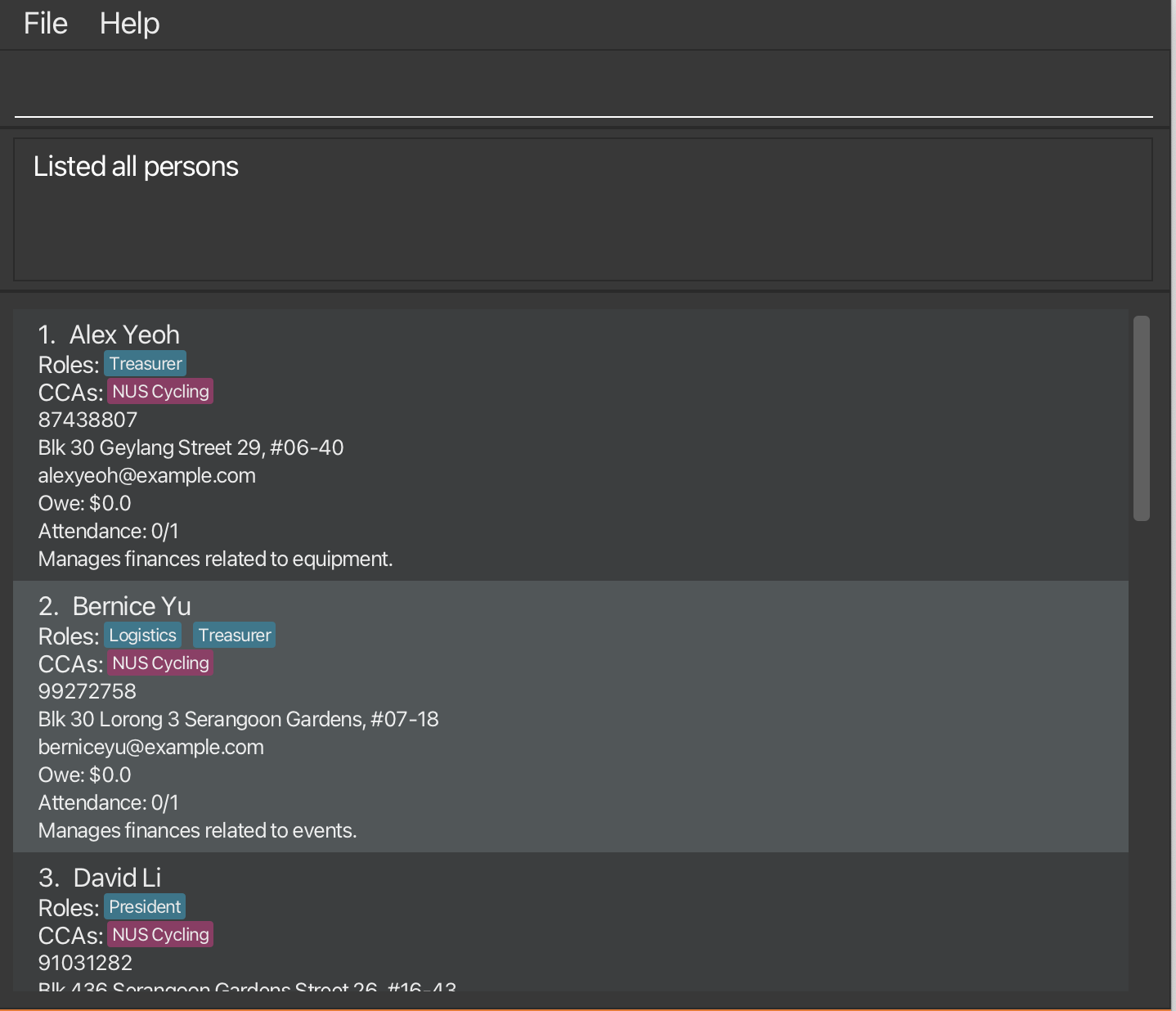
After
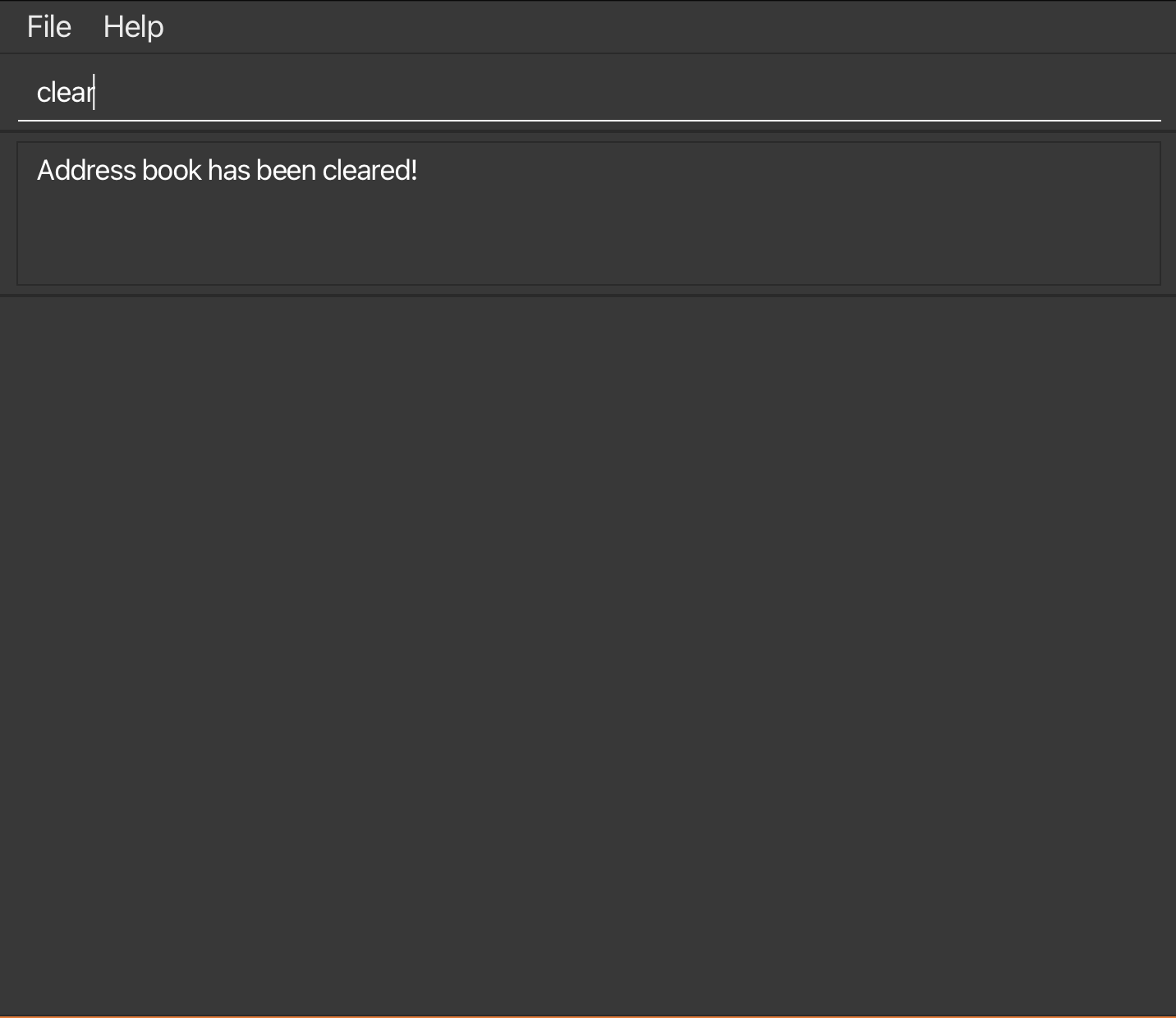
Navigate Back:
Storage
The following features are documented in this section:
Editing the data file
CCA Manager data are saved automatically as a JSON file [JAR file location]/data/ccamanager.json. Advanced users are welcome to update data directly by editing that data file.
If your changes to the data file make its format invalid, CCA Manager will discard all data and start with an empty data file at the next run. Hence, it is recommended to take a backup of the file before editing it.
Furthermore, certain edits can cause the CCA Manager to behave in unexpected ways (for example, if a value entered is outside the acceptable range). Therefore, edit the data file only if you are confident that you can update it correctly.
Navigate Back:
Archiving data files [coming in v2.0]
Details coming soon ...
Navigate Back:
FAQ
Q: How do I transfer my data to another Computer?
A: Install the app on the other computer and overwrite the empty data file it creates with the file that contains the data of your previous CCA Manager home folder.
Q: My administrative information is sensitive and should not be made public. Is it safe to use CCA Manager for my purposes?
A: Yes. CCA Manager runs locally on your machine and does not connect to the internet nor does it have any functions to communicate outside of your computer. Your data will never leave your machine unless you want it to.
Q: Is there a cost associated with using CCA Manager?
A: None! CCA Manager is free to use with no strings attached.
Q: What should I do if I encounter technical issues with CCA Manager?
A: You can visit the Common Issues section if your problem is common. Otherwise, feel free to open an issue. You would have to create a new Github account to do so. This will allow us to maintain constant communication with you until the issue is addressed.
Q: How can I provide feedback or suggest improvements for CCA Manager?
A: Feel free to open an issue, your feedback is very valuable to us. You would have to create a new Github account to do so. This will allow us to maintain constant communication with you until the issue is addressed.
Navigate Back:
Common Issues
I updated CCA Manager and now nothing shows up in my contact list!
Warning: This solution will require deleting your existing data.Solution: Delete your
datafolder and re-launch CCA Manager.
My Java does not open CCA Manager, what's up with that?
Solution: Make sure you're using Java 11 or a more recent version. We can't guarantee anything lower will work.
Navigate Back:
Known issues
- When using multiple screens, if you move the application to a secondary screen, and later switch to using only the primary screen, the Graphic User Interface will open off-screen. The remedy is to delete the
preferences.jsonfile created by the application before running the application again.
Navigate Back:
Command summary
Notes about the command format:
Words in
UPPER_CASEare the parameters to be supplied by the user.
e.g. inadd n/NAME,NAMEis a parameter that can be used asadd n/John Doe.Items in square brackets are optional.
e.gn/NAME [r/ROLE]can be used asn/John Doe r/friendor asn/John Doe.Items with
… after them can be used multiple times including zero times.
e.g.[r/ROLE]…can be used as(i.e. 0 times),r/friend,r/friend r/familyetc.Parameters can be in any order.
e.g. if the command specifiesn/NAME p/PHONE_NUMBER,p/PHONE_NUMBER n/NAMEis also acceptable.Extraneous parameters for commands that do not take in parameters (such as
help,list,exitandclear) will be ignored.
e.g. if the command specifieshelp 123, it will be interpreted ashelp.If you are using a PDF version of this document, be careful when copying and pasting commands that span multiple lines as space characters surrounding line-breaks may be omitted when copied over to the application.
| Action | Format, Examples |
|---|---|
| Help | help |
| Exit | exit |
| List | list |
| Find | find KEYWORD [MORE_KEYWORDS]e.g., find James Jake |
| Filter | filter [c/CCA]... [r/ROLE]... e.g. filter c/ NUS Cycling e.g. filter c/CCA Cycling r/colleagues |
| Add | n/NAME p/PHONE e/EMAIL a/ADDRESS [r/ROLE]... [c/CCA]... [d/DESCRIPTION] e.g., add n/James Ho p/22224444 e/jamesho@example.com a/123, Clementi Rd, 1234665 r/Treasurer r/Member c/CCA Cycling d/Manages money. |
| Edit | edit INDEX [n/NAME] [p/PHONE] [e/EMAIL] [a/ADDRESS] [r/ROLE]... [c/CCA]... [d/DESCRIPTION]e.g., edit 2 n/James Lee e/jameslee@example.com |
| Assign | assign INDEX [r/ROLE]... e.g. assign 2 r/Member |
| Owe | owe INDEX m/AMOUNT e.g. owe 2 m/10.0 |
| Charge | charge m/AMOUNT c/CCA r/ROLES e.g. charge m/5.0 c/NUS Cycling r/member |
| Delete CCA | cca_delete c/CCA e.g. cca_delete c/NUS Cycling |
| Set Attendance | setatt INDEX att/NUMBER s/NUMBER e.g. setatt 2 att/6 s/7 |
| Delete | delete INDEXe.g., delete 3 |
| Clear | clear |
Navigate Back:
Glossary
| Term | Explanation |
|---|---|
| Graphic User Interface | What you see on your computer or phone screen when you're using programs or apps. It's the visual way you interact with your device. |
| FAQ | Frequently Asked Questions |
| Project Repository | A digital storage space or a virtual filing cabinet where all the files and documents related to a project are kept. It's usually hosted online using platforms like GitHub or Bitbucket. |
| Java | A popular programming language that's used to build all sorts of software applications, from simple mobile apps to complex web servers. For more refer to: https://www.java.com/en |
| .jar file | A package containing Java code, along with any other resources the program needs, such as images or configuration files. It stands for "Java ARchive." |
| Linux | Linux is an operating system, just like Windows or macOS, but it's built on a different foundation. For more refer to: https://www.linux.org |
| macOS | macOS is the operating system developed by Apple for their Macintosh computers. It's what makes everything run on your Mac, like opening apps, browsing the web, or organizing files. For more refer to: https://www.apple.com/macos/sonoma |
| command terminal | A text-based interface that allows you to interact with your computer using text commands instead of clicking on icons or buttons like you would in a graphical user interface (GUI). It's also known as a command line interface (CLI). |
| Windows | An operating system developed by Microsoft for personal computers. It's one of the most widely used operating systems in the world. For more refer to: https://www.microsoft.com/windows?r=1 |
| URL | A web address that specifies the location of a resource on the internet. It's basically the address you type into your web browser to visit a specific webpage or access a file online. |
| Index of person | In this User Guide, this refers to the number that person appears in the list |
| JSON | It's a lightweight data-interchange format that is easy for humans to read and write and easy for machines to parse and generate. For more refer to: https://www.json.org |
| Github | A platform for hosting and sharing code repositories. It's like a social network for developers, where they can collaborate on projects, share code, and track changes to their code over time. For more refer to: https://github.com/ |
| Extraneous parameters | In this User Guide, it refers to anything behind the command. e.g. cca_delete c/Jogging, c/Jogging is a parameter. |